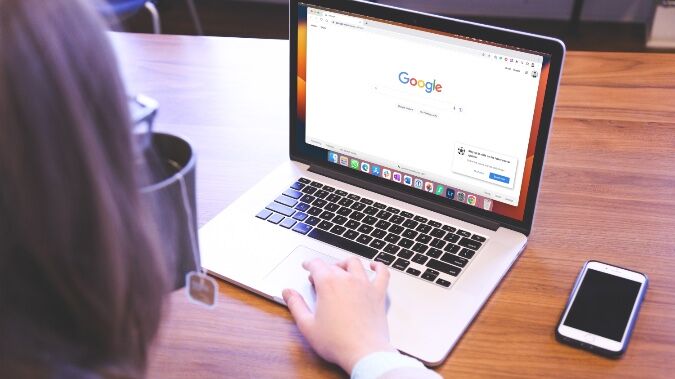
Top 5 Ways to Fix Google Chrome Won’t Install on Mac
Top 5 Ways to Fix Google Chrome Won’t Install on Mac
Google Chrome is a great browser, but it can be a pain to install on a Mac. If you’ve been struggling with this issue, don’t worry – you’re not alone. In this article, we’ll show you the top 5 ways to fix Google Chrome won’t install on Mac. 1. Check your internet connection. 2. Check your MAC system requirements. 3. Quit and relaunch the installer package. 4. Try reinstalling Google Chrome in a new user account. 5. Use an alternative browser.PC

Top 5 Ways to Fix Google Chrome Won’t Install on Mac
Check System Integrity Protection (SIP)
System Integrity Protection (SIP) is a security feature in macOS that was introduced in El Capitan. It prevents even administrative users from being able to modify protected system files, which can help prevent malicious software from tampering with your Mac.
If you’re having trouble installing Google Chrome on your Mac, one potential cause could be that SIP is enabled and preventing the installation. To check if SIP is enabled on your Mac, follow these steps:
1. Open the Terminal application. You can find this in the Utilities folder in your Applications folder.
2. In the Terminal window, type “csrutil status” and press Enter.
3. If SIP is enabled, you’ll see a message saying “System Integrity Protection status: enabled.” If it’s disabled, you’ll see a message saying “System Integrity Protection status: disabled.”
If SIP is enabled and you’re still having trouble installing Google Chrome, there are a few other potential causes worth checking out. For example, try temporarily disabling any antivirus or firewall software you have running on your Mac.
Check the Security & Privacy settings in System Preferences
It’s important to keep your Mac secure, and one way to do that is to check the security and privacy settings in System Preferences. Here’s how:
1. Open System Preferences by clicking the Apple icon in the top left corner of your screen, then click System Preferences.
2. Click Security & Privacy.
3. Make sure the lock at the bottom of the window is unlocked, then click the Privacy tab.
4. Under the “Allow applications downloaded from” section, make sure “Mac App Store and identified developers” is selected.
5. Finally, click the General tab and make sure “Require password after sleep or screen saver begins” is selected.
By following these steps, you can help keep your Mac secure and protect your privacy.

Download the Chrome installation file from the official website
If you’re having trouble installing Google Chrome on your Mac, don’t worry! There are a few different ways to fix this problem.
First, try downloading the Chrome installation file from the official website. If that doesn’t work, try using a different browser to download the file. Once you have the file, double-click it to start the installation process.
If that still doesn’t work, try running the file through an antivirus program to make sure it’s not corrupted. You can also try manually installing Chrome by following the instructions here: https://www.wikihow.com/Manually-Install-Google-Chrome-With-Extensions
If none of these methods work, contact Google support for help.
Use Disk Utility to verify and repair your disk permissions and clean up your Mac’s system files
Disk Utility is a powerful tool that can be used to verify and repair your disk permissions and clean up your Mac’s system files. Disk Utility can be found in the Utilities folder, which is located in the Applications folder. To launch Disk Utility, open the Utilities folder and double-click on the Disk Utility icon.
Once Disk Utility has been launched, you will see a list of all of the disks attached to your Mac. Select your boot disk from the list of disks and click on the Verify Disk Permissions button. Disk Utility will scan your boot disk for any permission problems and attempt to fix them.
Next, click on the Repair Disk Permissions button. This will scan your entire boot disk for any system file corruption and attempt to repair it.
Finally, click on the Clean Up button. This will remove any temporary files or caches that are taking up space on your hard drive.
Reinstall macOS
One of the most common ways to fix Google Chrome Won’t Install on Mac is to reinstall macOS. This will delete all of the files on your computer, so be sure to back up your data before you proceed. To do this, go to the Apple menu and choose “Restart.” Once your computer has rebooted, hold down the Command and R keys until you see the Apple logo. This will take you to the Recovery Mode utility. From here, select “Reinstall macOS” and follow the prompts to reinstall the operating system.
Conclusion
If you’re having trouble installing Google Chrome on your Mac, don’t worry. There are a few things you can try to get it working again. We’ve listed the top 5 ways to fix the problem so that you can get back to browsing the internet as soon as possible.
